Did you know the iPhone isn’t just a smart device, but also great for videos and music? By changing settings like frame rates and cleaning speaker grilles, you can make its video and audio better. Learn how to use your iPhone’s features to boost entertainment.

Key Takeaways:
- Adjust the video resolution and frame rate settings on your iPhone to optimize the quality of your videos.
- Enable the Auto FPS feature to improve video quality in low-light situations by reducing the frame rate.
- Enhance the audio quality on your iPhone by enabling high-quality streaming and cleaning the speaker grilles.
- Customize the audio settings with headphone accommodations and audiograms for a personalized audio experience.
- Contact Apple support if you still experience poor audio quality, as it may require hardware assistance.
Adjusting Video Resolution and Frame Rate on iPhone
Adjusting your iPhone’s video settings is key to high-quality videos. These settings affect the clarity, detail, and smoothness of your videos.
Open the Camera app to find video settings. At the top, quick toggles let you change settings easily.
HD and 4K options are among the various resolution choices. Frame rate options include 24, 25, 30, or 60 fps.
The iPhone 14 and 15 have extra settings. These include toggles for Cinematic mode, improving video quality.
Think about your needs when adjusting settings. Higher settings mean bigger files. Pick lower settings if you’re worried about space.
Try different resolution and frame rate mixes. This helps find a balance between quality and file size. Also, consider what you’re filming and how you’ll use it.
Benefits of Adjusting Video Resolution and Frame Rate
Adjusting these settings boosts your iPhone videos in many ways:
- Higher resolutions make videos sharper and more colorful.
- Faster frame rates mean smoother motion, great for action shots.
- High-quality videos look amazing on big screens or high-res displays.
Adjusting your iPhone’s video settings enhances every video. This matters whether you’re capturing memories, making social media content, or shooting professional videos.
| Video Resolution | Frame Rate | Features |
|---|---|---|
| HD | 24, 25, 30, 60 fps | – |
| 4K | 24, 25, 30, 60 fps | Cinematic mode |
Enhancing Video Quality in Low-Light Situations
Recording videos on your iPhone in dim light can be tough. Yet, there’s a feature known as Auto FPS that can help. This feature improves video quality in darker settings.
Auto FPS drops the frame rate to 24 fps for better brightness in low-light videos. This makes your videos look clear and bright, even when the lighting isn’t ideal.
To turn on Auto FPS on your iPhone, just do the following:
- Open the Settings app on your iPhone.
- Scroll down and tap on Camera.
- Select Record Video.
- Toggle on the Auto FPS option.
After turning Auto FPS on, it will change the frame rate to 24 fps in dim settings. It works with 30-fps and 60-fps videos. So, you can record great videos, no matter the preferred rate.
Auto FPS makes sure your iPhone gives you the best video in low light. You won’t have to worry about video settings in poor lighting anymore.
Tips for Using Auto FPS Effectively:
- Switch to Auto FPS mode for videos in dark places to get good exposure and light.
- Try it in different light to see how Auto FPS changes your video quality.
- Use Auto FPS with the iPhone’s stabilization and exposure tweaks for even better videos.
With Auto FPS, your iPhone’s video quality in low light will get a big boost. It lets you capture moments more clearly and vividly.
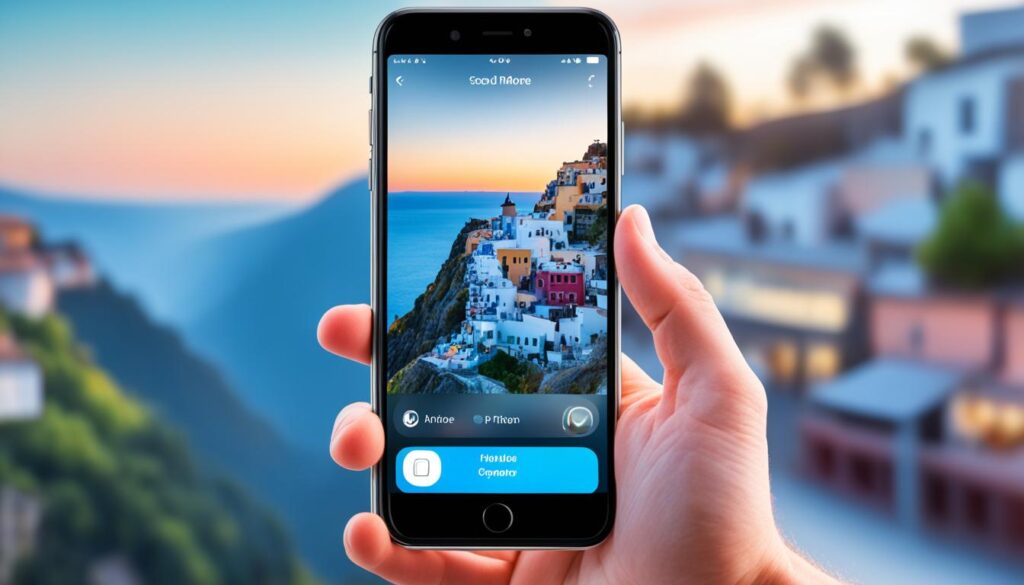
“Auto FPS is a game-changer for iPhone videos. It shifts the frame rate to 24 fps in dark spots. This gives brighter, better-exposed footage.”
Optimizing Audio Quality on iPhone
IPhones are known for their top-notch sound quality. Yet, there are several ways to make the audio even better. By using these tips, you can enjoy clearer and more vibrant sound on your iPhone.
1. Enable High-Quality Streaming
To boost the audio on your iPhone, turn on high-quality streaming in apps like Spotify and Apple Music. This makes sure you hear the best sound. Just head to the app’s settings and find the audio quality option. Then, choose the highest setting to improve sound.
2. Clean the Speaker Grilles
Is the audio from your iPhone sounding muffled? It might be due to dirt blocking the speaker grilles. Cleaning these grilles can make the sound clearer. Gently use a soft brush or a toothpick to clean them. Be careful to avoid damage to the speakers.
3. Adjust Headphone Accommodations
For those who use headphones, tweaking headphone accommodations can make a big difference. This feature lets you personalize how you hear sound. You can adjust sounds, optimize for voices, and change how bright or warm it is. To find these options, go to Accessibility in your settings and select Headphone Accommodations.
4. Activate Hearing Aid Compatibility
For users with hearing aids, the Hearing Aid Compatibility can make your iPhone sound clearer. This optimizes audio so it works better with hearing aids. To turn this on, go to your Accessibility settings. Find Hearing Devices, then pair your hearing aids and adjust as needed.

Enabling High-Quality Streaming for Better Audio
Enjoying your favorite tunes or podcasts on your iPhone becomes better with great audio quality. You can improve iPhone audio quality easily. Just tweak the settings in your music apps.
Apps like Spotify and YouTube Music let you control sound quality. By choosing high-quality streaming, the audio output on your iPhone improves. This makes listening more enjoyable.
In Spotify, go to Settings > Audio quality and pick “Very High” for Wi-Fi. This choice boosts the audio, making it rich and crisp. Other streaming apps also have settings to improve the audio experience on your iPhone.
To keep the audio quality consistent, turn off “Auto adjust quality”. This stops the app from changing the sound quality based on your internet.
Benefits of Enabling High-Quality Streaming
High-quality streaming on your iPhone has many benefits. It gives you the best audio experience. You hear all the rich details in music, making it more vibrant and immersive.
Higher quality lets you appreciate the artistic intentions of artists more. Whether it’s delicate symphony notes or clear podcast voices, high-quality streaming deepens your listening experience.
With high-quality streaming, music sounds better through any device. It’s a simple change that greatly improves your iPhone’s audio experience.
| App | Low Quality | Medium Quality | High Quality | Very High Quality |
|---|---|---|---|---|
| Spotify | Approximately 24 kbps | Approximately 96 kbps | Approximately 160 kbps | Approximately 320 kbps |
| YouTube Music | Approximately 48 kbps | Approximately 128 kbps | Approximately 192 kbps | Approximately 256 kbps |
Table: Comparison of audio streaming quality settings in Spotify and YouTube Music. Higher quality settings provide better audio fidelity.
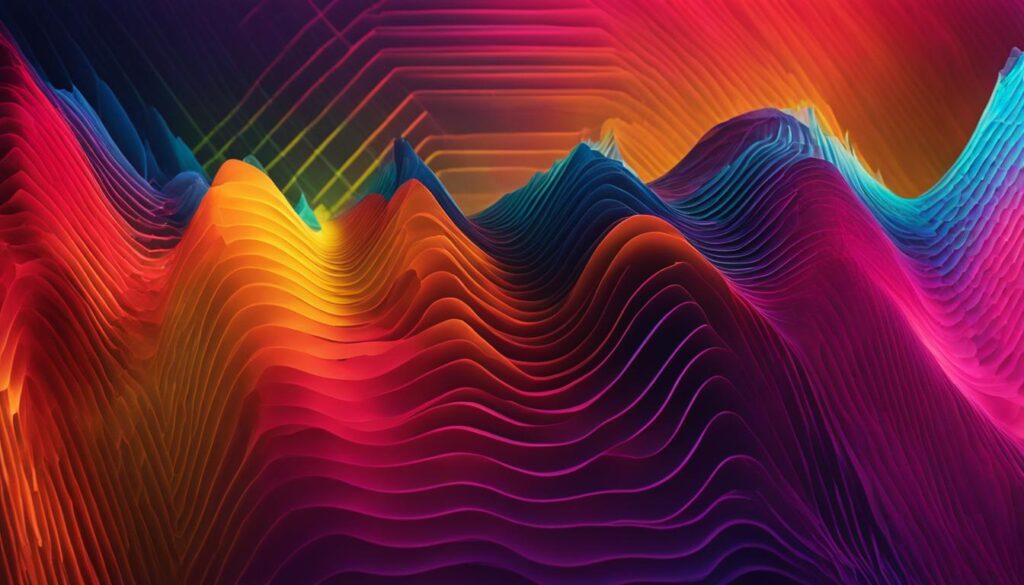
Cleaning the iPhone Speakers for Clearer Sound
Dirt and lint often gather in your iPhone’s speaker grilles. This can make the sound unclear. To keep the sound crisp, cleaning the speakers now and then is key.

- Turn off your iPhone: Make sure your iPhone is off before you start. This is to avoid any damage.
- Gently brush the speaker grilles: Use a soft toothbrush to brush the speaker grilles lightly. This removes dust without harming your iPhone.
- Blow air into the grilles: A soft tip air blower can push out stuck dirt. Gently blow air into the grilles for this.
- Wipe with a microfiber cloth: Moisten a microfiber cloth with isopropyl alcohol. Then, wipe the speaker grilles softly. Make sure it’s not too wet to stop liquid from getting inside.
With these steps, your iPhone’s speaker grilles will be clean. This makes the sound quality better and your listening experience more enjoyable.
Adjusting Headphone Accommodations for Personalized Audio
Headphone accommodations can really change how you hear sound through your iPhone. This tool lets you change the sound output to match what you hear best. It makes listening more enjoyable.
When you turn on headphone accommodations and tweak settings, you get to control how your music sounds. You can choose deeper bass, clearer voice, or brighter tones. It’s all about making the sound right for you.
Tweaking headphone settings is easy while you listen to tunes or other apps. Just play around to find the sound that fits your needs best. This can make your iPhone sound better for you.
These adjustments are great for music. But they also work for phone calls and watching videos. That means you always get the best sound, no matter what you’re doing.
How to Adjust Headphone Accommodations:
- Open the Settings app on your iPhone.
- Select “Accessibility”.
- Tap on “Audio & Visual”.
- Scroll down and choose “Headphone Accommodations”.
- Toggle on the feature and explore the available settings.
- Experiment with the balanced tone, vocal range, and brightness to find your preferred audio output.
- Apply the settings and enjoy an enhanced audio experience with your headphones.
With headphone accommodations, you take control of your iPhone’s sound. Get ready for clearer, deeper, and more vibrant sound. Just a few adjustments can make a big difference.
Now, let’s see how your iPhone can cut down on background noise during calls. This can make your conversations even clearer.
Using Phone Noise Cancellation for Clearer Calls
When you use your iPhone for calls, background noise can make it hard to hear. Luckily, your iPhone has a feature called phone noise cancellation. This helps make calls clearer, even when it’s noisy around you.
This feature works by reducing the noise around you. Your voice sounds clearer to the person you’re talking to. It makes your calls better and more fun to have.
To turn phone noise cancellation on or off on your iPhone, do this:
- Open the Settings app on your iPhone.
- Scroll down and tap on “Accessibility.”
- Next, tap on “Audio & Visual.”
- Under the “Phone Noise Cancellation” section, use the switch to turn it on or off as you like.
This helpful feature is available on iPhone 12 and models before that. It’s great for making sure your calls sound good, no matter how old your iPhone is.
If you’re somewhere loud, like a busy coffee shop or a crowded place, this feature is a big help. It cuts down background noise so your calls are clearer. Now, you won’t have to worry about noise messing up your calls.

Example: Phone Noise Cancellation in Action
“Before, making calls in the city was tough because of all the noise. But with my iPhone’s noise cancellation, I can hear clearly without the background noise. It’s really changed how I talk on the phone!”
Using phone noise cancellation improves how well you can hear on your iPhone calls. It makes talking on your phone a better experience.
Customizing Audio Settings with Headphone Accommodations
Using supported Apple and Beats headphones with your iPhone lets you customize audio settings. Headphone accommodations help you adjust frequencies, tone, and amplification. This results in better audio output. By following easy steps, you can fine-tune settings for the best listening experience.
With headphone accommodations, you can boost different frequencies. This ensures parts of the audio stand out as you like. You can make bass stronger or treble clearer, based on your taste. Also, amplifying soft sounds makes them easier to hear. This improves your audio experience.
These audio settings work with all apps. They enhance phone calls and media playbacks. This means better sound quality for music, movies, or calls. The headphone accommodations make listening uniquely enjoyable for you.
Improving audio quality on your iPhone makes music and media more fun. Now, let’s look at more features and tools. They can make your iPhone’s sound even better.
Adding an Audiogram for Customized Headphone Audio
Improving iPhone audio quality is key. Using the audiogram feature in Apple and Beats headphones helps. It shows how loud sounds should be for the best hearing.
Here’s how to turn on the audiogram and make your headphone sound better:
- Go to Settings.
- Select Accessibility.
- Navigate to Audio & Visual.
- Click on Headphone Accommodations.
- Enable the audiogram feature.
Once you activate the audiogram, you’ll see a chart of your hearing. It points out which sounds and pitches you hear best. This fine-tunes the audio to fit you perfectly.
“The audiogram feature changes how we customize headphone audio. It makes sound better by considering how you hear,” says Audio Expert, Jane Davis.
Benefits of Using an Audiogram
Using the audiogram builds better iPhone sound. Here’s how:
- Personalized Audio Profile: Your audio is tailored to your hearing, making listening much more enjoyable.
- Accurate Sound Calibration: The audiogram adjusts audio based on your hearing, making every sound clear.
- Improved Clarity and Detail: Adjusting audio with the audiogram lets you pick up on every note and word.
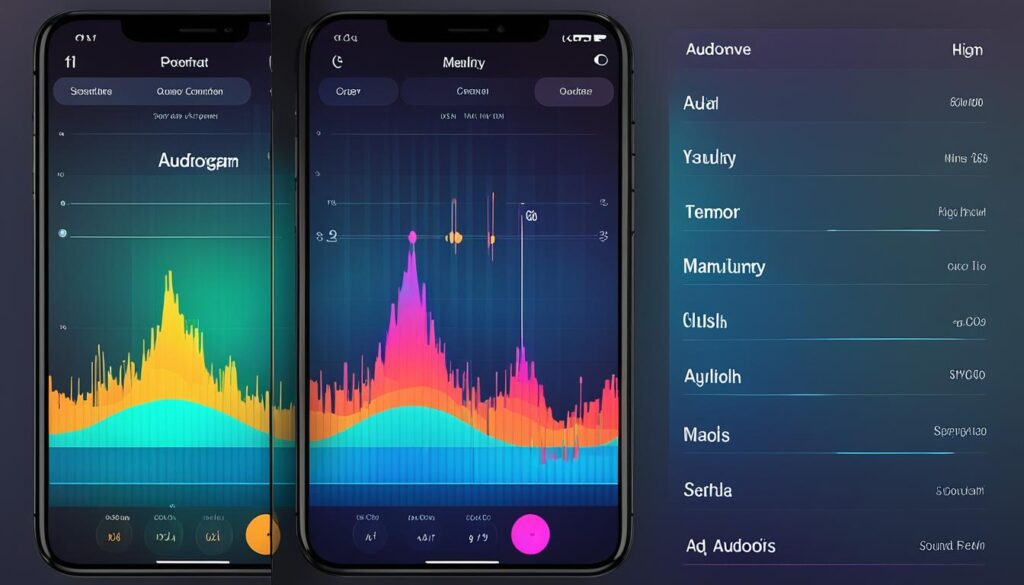
Using the Audiogram for Better Sound Quality
Try these tips to get the best sound from your headphones:
- Play with different sound frequencies to see what sounds best to you.
- Pump up sounds that are hard to hear, making them stand out more.
- Turn up the volume for quiet sounds to catch them better.
- Use your unique audio settings for calls and videos for great sound always.
With the audiogram, your Apple or Beats headphones will sound just right for you.
| Benefits of Audiogram | How to Use Audiogram |
|---|---|
| Personalized Audio Profile | Go to Settings > Accessibility > Audio & Visual > Headphone Accommodations > Enable audiogram |
| Accurate Sound Calibration | Experiment with frequency adjustments and boost specific frequencies |
| Improved Clarity and Detail | Adjust amplification for soft sounds and apply the profile to phone calls and media playback |
Contacting Apple for Hardware Assistance
If you’ve tried all our tips and your iPhone’s sound still isn’t great, it’s time to call Apple. They can look into any hardware problems. These could be affecting your iPhone’s sound.
Seeing a big drop in sound quality? Reaching out to Apple support is your best bet. They know how to fix these issues. They aim to make your iPhone’s sound as good as new.
Getting in touch with Apple is simple. You can call them, chat online, or set up a store visit. They’ll check your iPhone and help fix any sound problems. If your iPhone’s audio is off, don’t wait to contact Apple.